
Pernahkah Kamu berharap dapat melihat notifikasi, membalas teks, panggilan, foto, atau hakan mengoperasikan aplikasi smartphone langsung di Laptop Kamu?
Beberapa smartphone saat ini sudah memiliki kemampuan untuk terhubung dengan laptop atau komputer. Tak hanya terkoneksi, namun juga bisa beroperasi dengan sama baiknya seperti saat Kamu menggunakan smartphone secara langsung.
Salah satunya adalah Samsung Gaalxy M53. Smartphone jagoan Samsung yang #GakAdaMatinya ini bisa dioperasikan dengan mudah di PC dengan memanfaatkan fitur Link to Windows.
Dibanderol Rp6.299.000, fitur Link to Windows sudah ditanamkan ke dalam Galaxy M53, jadi Kamu tak perlu repot-repot menginstalnya.
Lalu bagaimana langkah menghubungkan dan mengoperasikan Galaxy M53 5G melalui laptop?
Langkah-Langkah Menghubungkan Galaxy M53 5G ke Laptop
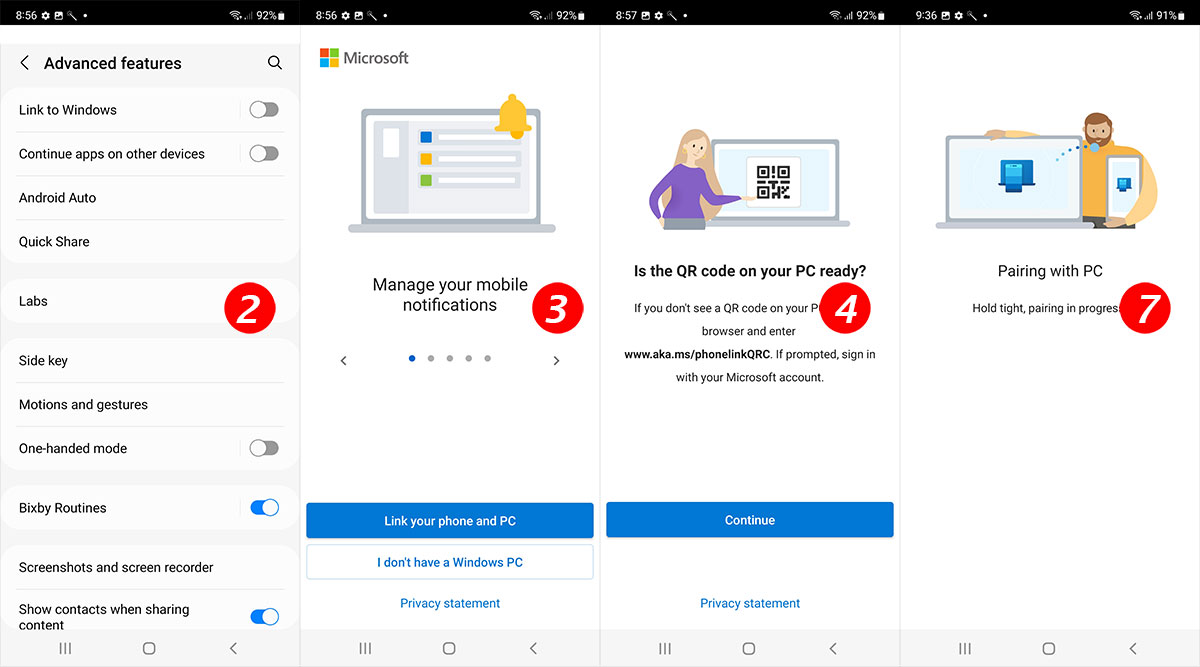
- Siapkan Galaxy M53 dan PC atau laptop yang akan dihubungkan. Laptop atau PC sebaiknya terkoneksi dengan internet
- Buka menu “Setting – Advanced features” di Galaxy M53 5G. kemudian klik dan aktifkan pilihan “Link to Windows”
- Selanjutnya akan muncul jendela berisi slide informasi mengenai Link to Windows. Setelah selesai mempelajari, klik Link Your PC to Windows
- Jendela di Galaxy M53 5G akan menanyakan apakah QR Code di laptop Kamu sudah tersedia. Jika belum, beralihlah ke Laptop.
- Masukkan alamat URL www.aka.ms/phonelinkQRC di browser laptop Kamu. Maka akan muncul tampilan QR Code. Jangan lupa untuk login terlebih dahulu dengan akun Microsoft Kamu
- Tekan tombol Contine di Galaxy M53,
- Akan muncul jendela konfirmasi bahwa proses pairing dengan laptop sedang berlangsung
- Setelah berhasil terhubung, sistem di Galaxy M53 akan meminta ijin untuk mengakses berbagai fitur di smartphone seperti panggilan dan pesan teks
- Selanjutnya akan muncul jendela yang meminta konfirmasi untuk melakukan recording atau casting dengan Link to Windows. Klik Start Now
- Selanjutnya akan muncul 2 jendela di laptop Kamu yaitu visual tampilan Galaxy M53 5G dan jendela fitur Link to Windows. Proses koneksi dengan Link to Windows telah berhasil
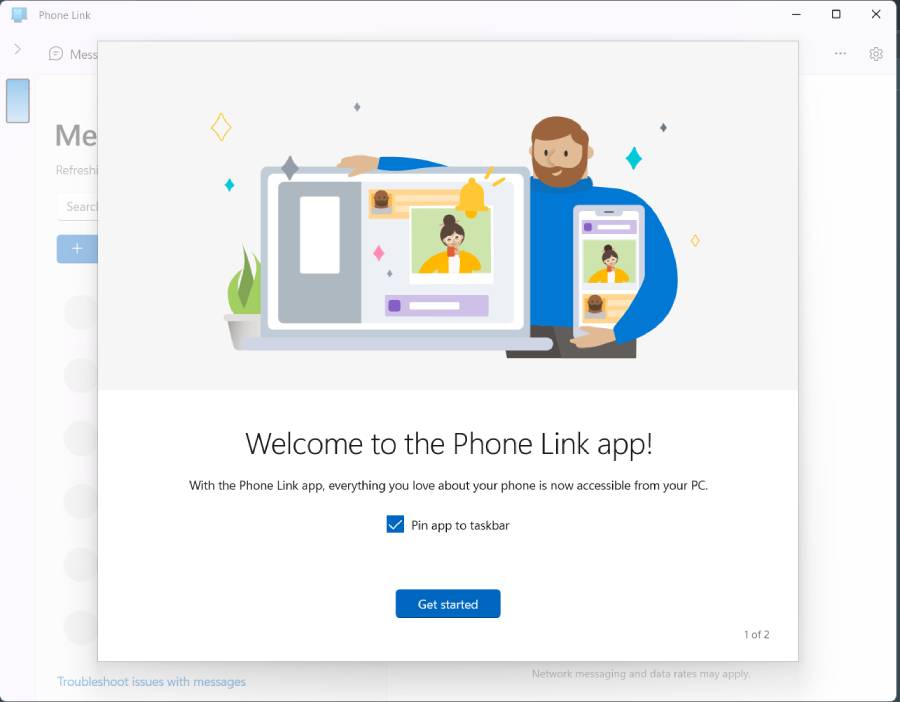
Sekarang, apa yang bisa Kamu lakukan di Laptop?

1. Mengelola notifikasi Smartphone.
Kamu dapat mengelola notifikasi yang muncul di M53 5G melalui PC sehingga Kamu dapat tetap fokus di laptop sekaligus dapat mengawasi hal-hal penting yang muncul di smartphone
2. Mengirim pesan dan melakukan panggilan dari PC
Salah satu fitur Lionk to Windows terbaik adalah kemampuan untuk mengirim pesan teks dan melakukan panggilan langsung dari PC Anda. Cara mengirim pesan teks cukup sederhana. Cukup klik tab “Messages” untuk melihat semua percakapan terakhir Kamu. Pilih penerima, ketik pesan dan tekan “Send.”
3. Melakukan panggilan dari Laptop
Untuk melakukan panggilan, Anda harus memasangkan laptop dan ponsel melalui Bluetooth. Anda akan diminta untuk melakukan ini ketika Anda mengklik tab “Calls” di PC Kamu. Cukup tekan tombol “Connect” untuk membuat koneksi dengan Galaxy M53. Pastikan bluetoothnya aktif sehingga dapat dilihat oleh Laptop.
4. Mengakses foto di PC
Link to Windows membuat proses mengirim foto menjadi lebih mudah.
Pilih “Photos” untuk melihat foto terbaru yang Kamu jepret melalui quad camera 108MP Galaxy M53 5G. Kini Kamu dengan cepat dapat mentransfer foto ke laptop ketimbang menggunakan Windwos Expoler.
Melihat aplikasi seluler di Laptop
Fitur menarik lainnya dari Link to Windows adalah kemampuan untuk melihat aplikasi seluler Kamu di PC dan mengontrolnya dengan mouse.
Cukup klik tab “Apps” untuk memulai. Prompt akan muncul Galaxy M53 5G. Klik “Agree” untuk mengizinkan smartphone Kamu melakukan transmisi ke Windows. Setelah terhubung, Kamu akan dapat melihat aplikasi dan berinteraksi dengannya menggunakan mouse atau touchpad.
Untuk diketahui, Link to Windows sangat sederhana dan intuitif untuk digunakan. Untuk menghubungkan dan memutuskan sambungan Link to windows pun cukup mudah. Tinggal masuk ke Buka menu “Setting – Advanced features” di Galaxy M53 5G. kemudian klik dan nonaktifkan pilihan “Link to Windows”
Menarik bukan? Kini Kamu tak perlu repot bolak balik berpindah dari smartphone ke Laptop. Selamat mencoba!




